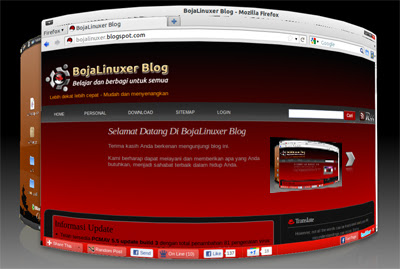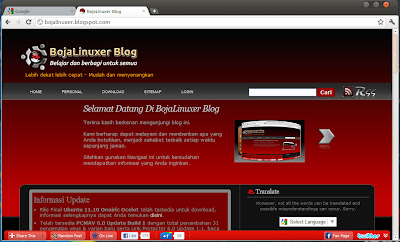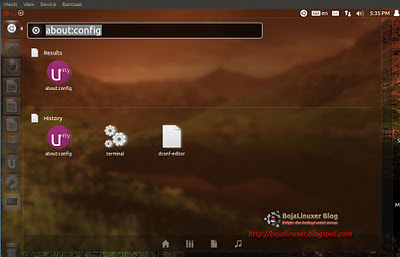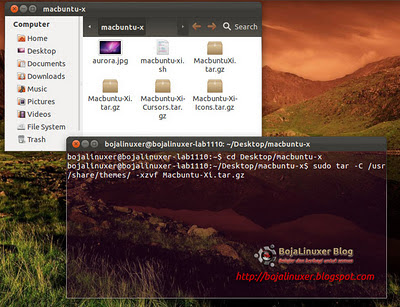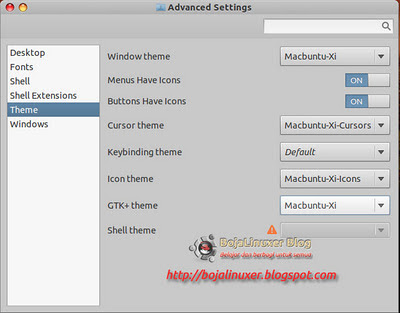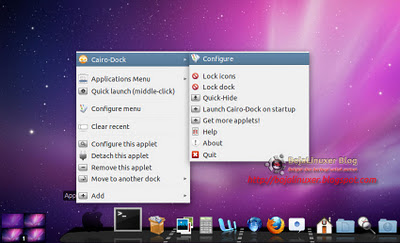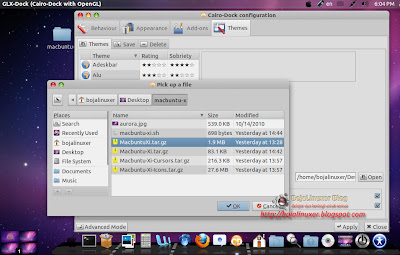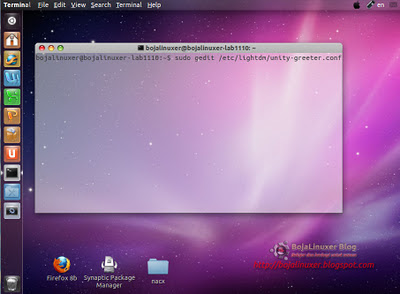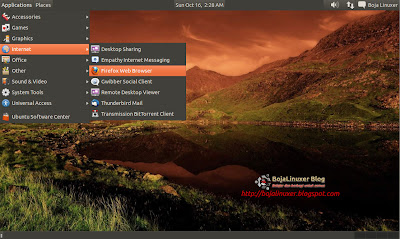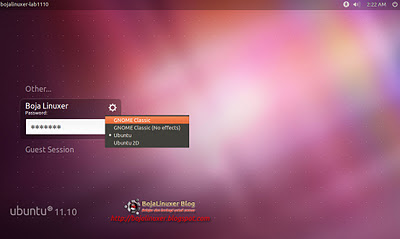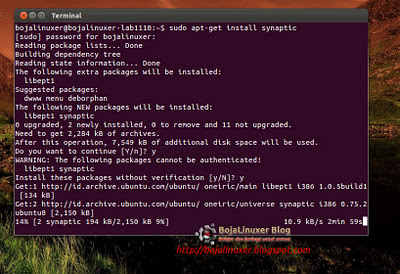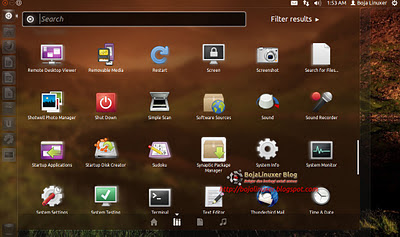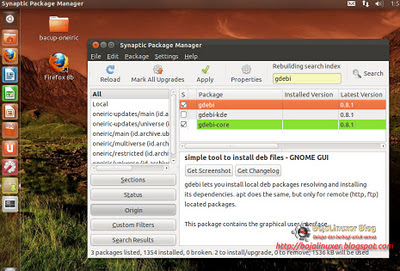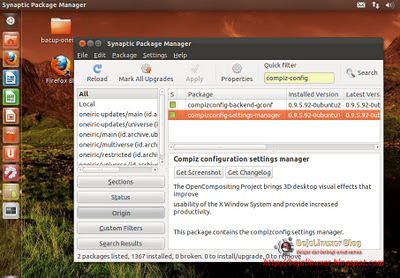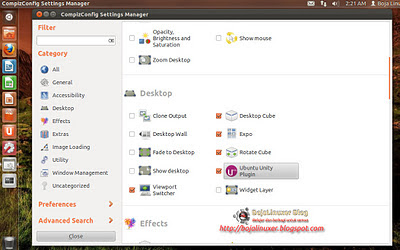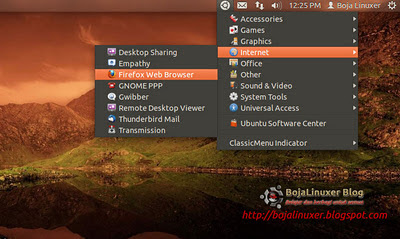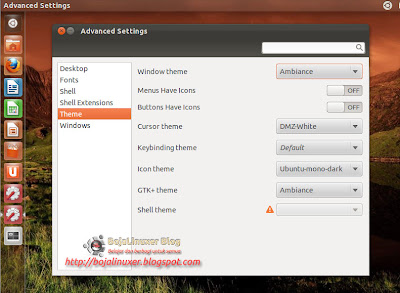Menjadi rilis kelimabelas dari sistem operasi Ubuntu,
Ubuntu 11.10 memiliki bayak perubahan dari pendahulunya, utamanya disektor GUI dan paket-paket aplikasi yang disertakan.

Jika versi sebelumnya Ubuntu masih menyediakan antar muka Gnome classic sebagai pilihan disamping Unity yang sudah menjadi default GUI sejak Ubuntu 11.04. Pada rilis terbaru ini, Gnome classic sudah tidak lagi disertakan secara default di Ubuntu 11.10. Unity telah menjadi default sesi untuk Ubuntu dan Unity 2d menggantikan Gnome classic sebagai pilihan sesi ketika perangkat grafis yang digunakan belum mendung openGL dan atau driver grafis belum diinstal sehingga Ubuntu tidak mengenalinya.
Dihapusnya Synaptic sebagai pengelola paket karena fungsinya digantikan oleh Ubuntu Software Center juga dirasa cukup membingungkan bagi pengguna pemula. Perlu penyesuaian dari kebiasaan lama dengan fungsi-fungsi baru yang ada. Menyadari hal ini,
kami akan menyajikan sebuah tutorial yang akan memandu pengguna pemula melakukan penyesuaian dengan tidak meninggalkan kebiasaan-kebiasaan lama namun juga tetap mendorong pengguna untuk mulai mengakrabi fungsi-fungsi baru pada Ubuntu 11.10.
Tidak terkecuali bagi pengguna yang baru pertama menggunakan sistem operasi Ubuntu,
kami berharap tutorial ini juga dapat memandu Anda bermigrasi dengan nyaman dari sistem lama ke sistem yang baru Anda kenal ini. Oleh karenanya, dengan pertimbangkan kemudahan, mengutamakan penggunaan basis grafis menjadi pilihan kami, dengan harapan akan lebih mudah untuk dipahami dan diikuti.
Tutorial ini memaparkan langkah apa yang perlu Anda lalukan setelah berhasil
menginstal Ubuntu 11.10. Meski bukan sesuatu yang harus dilakukan, namun kami berharap akan memberi kemudahan bagi kita untuk mengoperasikan Ubuntu 11.10 selayaknya versi terdahulu yang sudah cukup kita kenal.
Langkah Pertama, menampilkan menu grub yang tersembunyi.Pada penggunaan Ubuntu sebagai sistem tunggal, menu grub tidak pernah ditampilkan saat komputer dihidupkan. Ini berbeda dengan penggunaan pada sistem dual boot, dimana dalam sebuah komputer ditanam dua sistem operasi berbeda, Ubuntu 11.10 dan Windows 7 misalnya, maka menu grub akan senantiasa ditampilkan agar pengguna dapat memilih hendak menjalankan sistem operasi yang mana.
Apa pentingnya menampilkan menu grub pada sistem tunggal?. Sudah menjadi kebiasaan bagi pemula untuk selalu mencoba-coba, mengikuti panduan-panduan yang ia baca dan mempraktikkan pada sistem yang digunakannya. Ada kalanya, bukan sebuah keberhasilan yang didapat, namun sebuah layar gelap, gagal login atau pesan error lain yang dijumpainya. Panik dan kesal, mungkin itu yang dirasakan, lalu apa yang bisa dilakukan?, sistem telah rusak dan hanya meninggalkan layar gelap saja. Respon yang paling mungkin dilakukan adalah menginstal ulang sistemnya atau patah semangat dan memilih sistem operasi lama yang dirasa lebih mudah dan bersahabat... :)
Ketika kondisi itu terjadi, disanalah saatnya menu grup menjadi sangat berarti. Alih-alih menginstal ulang sistem, bukankah akan lebih baik dan bijaksana jika kita memilih untuk memperbaikinya?. Menu grub akan memberi jalan bagi Anda untuk masuk ke sistem dengan Recovery Mode, inilah nilai pentingnya.. :)
Untuk menampilkan menu grub yang tersembunyi, silahkan ikuti panduan berikut. Buka Dash home lalu ketik "
terminal" tanpa tanda kutip untuk menjalankan Terminal. Pada jendela terminal yang terbuka ketik perintah berikut lalu tekan enter...
sudo gedit /etc/default/grub...masukkan password Anda jika diminta. Grub akan dibuka dengan gedit, silahkan cari dan ubah hanya pada baris berikut...
GRUB_HIDDEN_TIMEOUT=0...sisipkan tanda pagar (#) didepan baris tersebut sehingga menjadi...
#GRUB_HIDDEN_TIMEOUT=0...simpan perubahan lalu tutup jendela gedit. Masih dengan terminal yang terbuka, ketik perintah berikut lalu tekan enter untuk mengupdate grub...
sudo update-grub2...tunggu hingga proses update grub selesai lalu tutup jendela terminal. Silahkan reboot komputer. Kini menu grub akan selalu ditampilkan saat komputer dinyalakan meski kita hanya menggunakan sistem tunggal.
Langkah kedua, menginstal Synaptic sebagai pengelola paket.Pastikan Anda telah terhubung ke internet. Jalankan kembali terminal seperti langkah di atas lalu ketik perintah berikut...
sudo apt-get install synaptic...tekan enter, masukkan password jika diminta. Saat Anda diminta konfirmasi, jawab semuanya dengan mengetk "
y" tanpa kutip untuk menyetujui dana melanjutkan proses instalasi hingga selesai.
Silahkan periksa melalui Dash home, paket Synaptic telah berhasil Anda instal...
Langkah ketiga, menginstal paket Gdebi.Paket sederhana ini dapat kita gunakan untuk menginstal file *.deb dengan mode grafis. Jalankan Synaptic yang baru saja Anda instal lalu ketik "
gdebi" dalam kotak pencarian. Tandai paket gdebi untuk segera diinstal...
Contoh penggunaanya adalah, jika Anda memiliki paket dalam bentuk file deb, klik kanan pada file deb yang akan Anda instal lalu pilih menu "
Open With GDebi Package Installer" selebihnya kita tinggal mengikuti instruksi yang ditampilkan untuk melakukan instalasi dan itu sangatlah mudah...
Langkah keempat, instal paket Compizconfig-settings-manager.Paket ini akan sangat berguna untuk mengelola efek 3D yang akan kita terapkan pada desktop. Jalankan Synaptic lalu ketik "
compizconfig-settings-manager" dalam kotak pencarian. Tandai paket compizconfig-settings-manager untuk segera diinstal...
Jalankan paket yang baru saja Anda instal itu, lalu mulailah mengatur efek-efek 3D yang Anda sukai...
Langkah kelima, menginstal Classic menu indicator.Yang paling merepotkan saat menggunakan destop Unity adalah kita harus selalu menjalankan Dash home untuk mencari aplikasi yang akan kita jalankan, itu terasa tidak lebih mudah dari pada saat menggunakan desktop Gnome classic. Dengan menginstal paket Classic menu indicator maka kita akan memiliki menu klasik Gnome pada desktop Unity. Untuk menginstal Classic menu indicator, download paket debian dari
situs ini. Dengan menggunakan GDebi silahkan instal Classic menu indicator. Selesai instalasi reboot komputer, menu klasik Gnome telah ada pada desktop Unity Anda...
Langkah keenam, menginstal Gnome-tweak-tool.Tanpa paket ini terinstal pada sistem, mungkin Anda akan kesulitan mengatur dan mengganti tampilan desktop. Gnome tweak tool digunakan untuk menggantikan fungsi Appearance yang ada di Gnome 2 pada Gnome 3. Dengan Gnome tweak, mengganti theme, icon, cursor dan pengaturan desktop lainnya akan terasa lebih mudah. Seperti langkah-langkah di atas, instal paket gnome-tweak-tool menggunakan synaptic...
Gnome tweak tool dapat Anda jalankan dengan memilih shortcut "
Advenced Settings" baik dari Dash home maupun dari menu classic...
Dengan instalasi beberapa paket tambahan tersebut, penyesuaian dengan Ubuntu 11.10 yang telah menggunakan lingkungan desktop Gnome 3 akan terasa lebih mudah karena tidak akan bebeda jauh dengan lingkungan desktop yang digunakan pada sistem sebelumnya.
Selamat mencoba...
Dipublikasikan di: