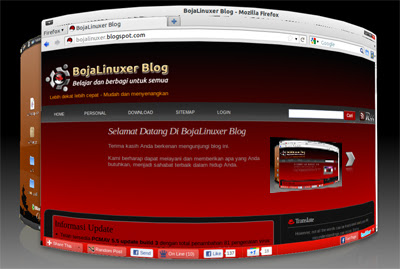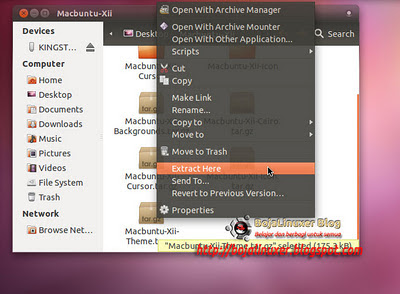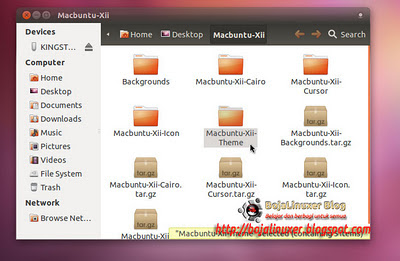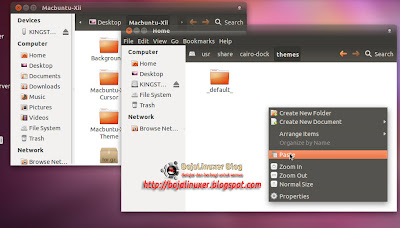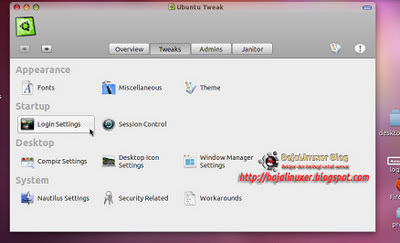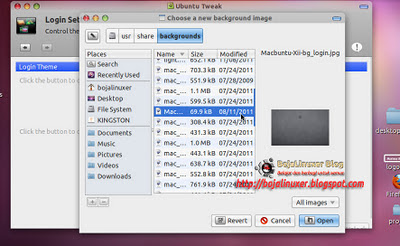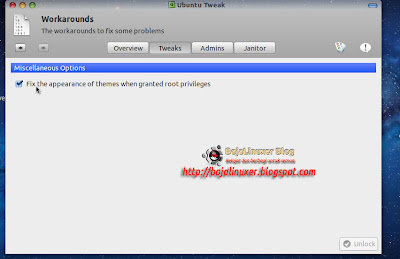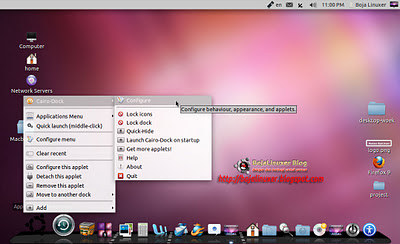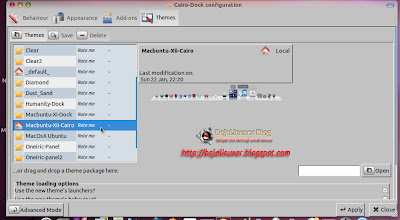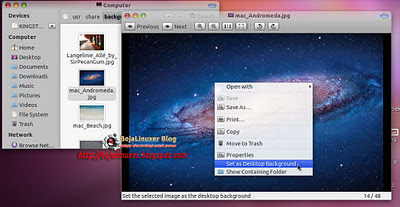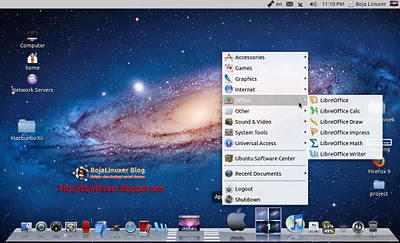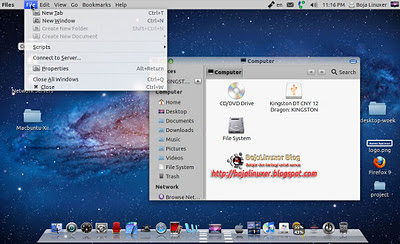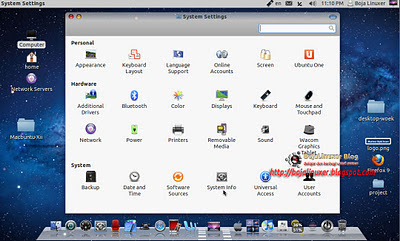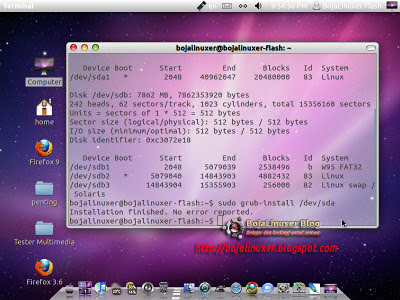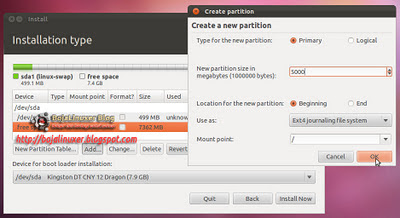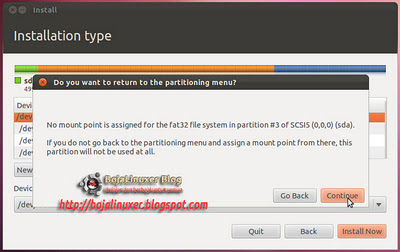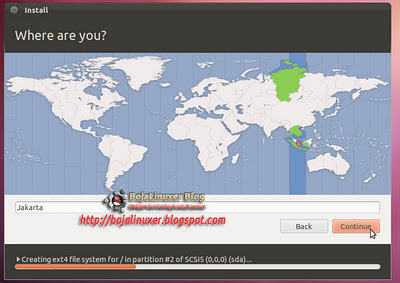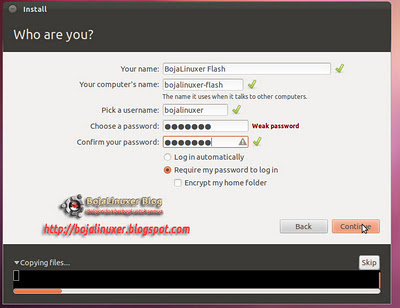Setelah sebelumnya kami menyampaikan cara
menginstall Ubuntu 11.10 pada flash disk, kali ini kami mengajak Anda untuk mengoptimalkan penggunaan antar muka Ubuntu 11.10. Sebagaimana kita ketahui, Ubuntu 11.10 datang bersama Gnome 3 dengan antar muka Unity shell dan itu telah menjadi masalah tersendiri bagi pengguna Ubuntu yang terbiasa menggunakan gnome klasik.
Unity hadir sebagai jawaban atas ketidak puasan Canonical terhadap pengembangan Gnome 3. Dengan penampilan unik, desktop dengan Unity shell memiliki pendekan seperti desktop Mac OS X. Lihat saja penggunaan global menu pada panel Unity, itu merupakan ciri khas yang dimiliki oleh Mac OS X. Hanya saja, penerapan dash dan launcher Unity ternyata cukup menyebalkan bagi sebagaian penggunanya.

Beruntung Cairo Dock kini memiliki sesi sendiri. Dengan pengaturan yang jauh lebih fleksibel dan penampilan yang cukup menawan, penggunaan Cairo Dock sebagai pengganti Unity launcher menjadi pilihan alternatif bagi siapapun yang tidak menyukai Unity maupun Gnome shell. Cukup ringan dijalankan dengan kemampuan untuk dapat bekerja bersama OpenGL menjadikan sesi Cairo Dock adalah jawaban bagi mereka yang menyukai penggunaan efek 3D tanpa Unity.
Namun bagaimanapun, tanpa Unity Ubuntu 11.10 seperti kehilangan identitasnya. Pengguna juga akan kehilangan beberapa fungsi penting yang biasanya diakses melalui indicator applet. Menyadari hal tersebut dengan tetap mempertahankan konsep desktop yang indah, mudah dikelola serta ringan untuk dijalankan
kami menawarkan penggabungan Cairo Dock bersama Panel Unity 2d sebagai antar muka.
Mengapa Unity 2d? bukankah itu sesi ringan Ubuntu tanpa efek 3D?. Benar, itu adalah sesi Ubuntu tanpa efek, namun penggunaan panel Unity 2d (hanya panelnya saja) bersama Cairo Dock akan menjadi lain ceritanya. Anda akan tetap memiliki Panel Unity lengkap dengan efek-efek 3D tapi tanpa dash dan launchernya.
Cukup untuk sekedar memaparkan sebuah gagasan, kini saatnya kami sampaikan cara mengintegrasikan panael Unity 2d bersama Caro Dock tentu hanya bagi Anda yang berminat saja... ^_^
Setelah berhasil menginstall Ubuntu 11.10 pastikan Anda telah terhubung ke internet untuk menginstall paket-paket Cairo Dock. Seperti yang telah lalu, kami tetap merekomendasikan Anda untuk menambahka paket Synaptic, Gdebi dan Compizconfig settings manager untuk kemudahan pengelolaan paket dan efek 3D di Ubuntu 11.10 (tutorialnya dapat Anda temukan dalam
artkel ini) serta
Ubuntu Tweak 0.6 sebelum menginstall Cairo Dock.
Lanjutkan menginstall paket cairo-dock melalui terminal (Ctrl+Alt+t) dengan memberi perintah berikut...
sudo apt-get install cairo-dock...atau dengan cara mudah menginstallnya menggunakan Synaptic sehingga semua paket Cairo Dock terinstal seperti terlihat pada gambar berikut...
Silahkan logout dari sesi saat ini, pada layar login LightDM pilih sesi "
Cairo-Dock (with Gnome end effects)" dengan cara mengklik icon gear untuk menjalankan sesi Cairo Dock...
Perhatian: Silahkan baca lebih dulu CATATAN di bagian akhir artikel ini sebelum melanjutkan langkah berikutnya.Jalankan Synaptic, ketik filter "
unity" pada kotak pencarian lalu uninstall semua paket terkait Unity (termasuk paket unity 2d yang telah ada)
kecuali tiga paket "
unity-greeter, libunity6 dan yelp" yang harus tetap Anda pertahankan sebab kalau salah satu dari ketiganya juga turut diremove maka akan menyebabkan
kerusakan pada sistem dan Anda tidak akan dapat login kembali dengan normal...
Install kembali paket Unity 2d hanya untuk komponen yang dibutuhkan saja, dalam hal ini adalah "unity-2d-panel" beserta dependensinya. Jalankan terminal lalu ketik perintah berikut...
sudo apt-get install --no-install-recommends unity-2d-panel unity-2d...paket-paket Unity 2d yang terinstall seharusnya akan nampak seperti pada gambar berikut jika dilihat dengan Synaptic...
Menggabungkan Cairo Dock bersama Unity 2d panel.Kini saatnya menambahkan unity-2d-panel ke dalam Cairo Dock session. Jalankan terminal lalu ketik perintah berikut...
sudo gedit /usr/share/gnome-session/sessions/cairo-dock.session...gedit akan segera dijalankan, ubah isi cairo-dock.session menjadi seperti berikut ini...
[GNOME Session]Name=Cairo-Dock SessionRequiredComponents=gnome-settings-daemon;RequiredProviders=windowmanager;panel;panel_top;DefaultProvider-windowmanager=compizDefaultProvider-panel=cairo-dockDefaultProvider-panel_top=unity-2d-panelFallbackSession=cairo-dock-fallbackDesktopName=GNOME...simpan perubahan lalu tutup jendela gedit.
Ketik kembali perintah berikut pada terminal...
sudo gedit /usr/share/gnome-session/sessions/cairo-dock-fallback.session...gedit akan segera dijalankan, ubah isi cairo-dock-fallback.session menjadi seperti berikut ini...
[GNOME Session]Name=Cairo-Dock Session fallback (Safe Mode)RequiredComponents=gnome-settings-daemon;RequiredProviders=windowmanager;panel;panel_top;DefaultProvider-windowmanager=metacityDefaultProvider-panel=cairo-dockDefaultProvider-panel_top=unity-2d-panelDesktopName=GNOME...simpan perubahan lalu tutup jendela gedit.
Silahkan logout dari sesi saat ini, pada layar login LightDM pilih sesi "
Cairo-Dock (with Gnome end effects)" dengan cara mengklik icon gear untuk menjalankan sesi Cairo Dock dengan panel Unity 2d. Jika berhasil maka pada desktop akan nampak Cairo Dock di bagian bawah dan panel Unity 2d di bagian atas, gambar berikut adalah contoh tampilan desktop yang kami gunakan...
Nah, integrasi Cairo Dock bersama panel Unity 2d telah selesai dilakukan. Dengan konsep tampilan desktop mirip Mac OS X, tutorial selanjutnya akan kami sampaikan cara menggunakan theme Macbuntu-Xii gtk3 yang sedang kami persiapkan agar tampilan Ubuntu 11.10 ini menjadi lebih mirip dengan desktop Mac OS X Lion. Gambar berikut adalah untuk tutorial berikutnya... ^_^
Selamat mencoba...
Catatan: Bagi Anda yang tetap ingin mempertahankan installasi Unity, cukup menambahkan installasi Cairo Dock dan mengikuti langkah-langkah menambahkan unity-2d-panel ke dalam sesi Cairo Dock.Dipublikasikan di: